CINEMAGRAPH
Terobosan Baru Teknik Animasi Foto
- Part I : Persiapan -
================================
Terobosan Baru Teknik Animasi Foto
- Part I : Persiapan -
================================
Mau membuat animasi Cinemagraph seperti contoh di bawah ini?
Pertama-tama, software dan source yang di perlukan antara lain :
1. Komputer / Laptop dgn Spek Design krn untuk menginstal software No. 2 :D
2. Adobe Photoshop CS-5 Extended (Saya pakai CS-5 Extended Ver. 12.0.1 x32)
3. Quick Time Player minimal Ver. 7.1 (untuk integrasi codec dengan Photoshop CS-5)
4. Youtube Downloader atau Internet Download Manager untuk mendownload video tutorial.
4. Silahkan download file video di bawah ini untuk bahan tutorial kita :
1. Komputer / Laptop dgn Spek Design krn untuk menginstal software No. 2 :D
2. Adobe Photoshop CS-5 Extended (Saya pakai CS-5 Extended Ver. 12.0.1 x32)
3. Quick Time Player minimal Ver. 7.1 (untuk integrasi codec dengan Photoshop CS-5)
4. Youtube Downloader atau Internet Download Manager untuk mendownload video tutorial.
4. Silahkan download file video di bawah ini untuk bahan tutorial kita :
atau bisa download versi High Definition nya di SINI
====================================================================
Mari mulai proses awal perjuangan kita!!!! Hehehehe...

Kondisi awal Timeline sebelum di drag ke detik ke- 0:00:02:00
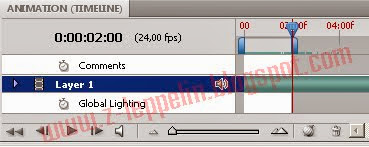
GKondisi Timeline setelah balok biru di set ke- 0:00:02:00
Lihat Juga :
[Tutorial] Cara Membuat Cinemagraph - Part I : Persiapan
[Tutorial] Cara Membuat Cinemagraph - Part II : Proses Editing
====================================================================
Catatan :
- Instal semua software yang di perlukan (Photoshop CS5 Extended + Quick Time Player)
- Download video bahan tutorial kita,
- Masukkan video Escalator itu ke Photoshop. Bisa di drag dari explorer atau Open Document dari Photoshop.
- Setelah file video itu terbuka, aktifkan / checklist Motion Workspace pada menu Window - Workspace - Motion.
- Setelah kita aktifkan Motion Workspace, maka akan muncul window Timeline sederhana. Timeline ini berfungsi untuk memilih adegan / scene / frame pada video yang akan kita desain menjadi Cinemagraph.
- Pada Timeline tersebut, ada 2 buah indikator seperti balok berwarna biru yang berfungsi sebagai penanda batas awal dan akhir sebuah video. Sedangkan indikator biru yang berbentuk seperti panah berfungsi untuk melihat (preview) per frame video tersebut sekaligus sebagai penanda batas waktu video yang akan di edit.
- Drag / geser panah biru hingga menunjukkan waktu 2 detik (0:00:02:00)
- Kemudian drag / geser balok biru yang di sebelah kanan sesuai dengan batas garis panah biru tadi.

Kondisi awal Timeline sebelum di drag ke detik ke- 0:00:02:00
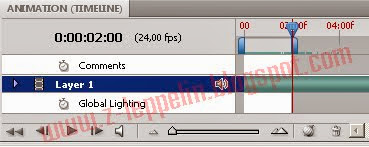
GKondisi Timeline setelah balok biru di set ke- 0:00:02:00
- Frame movie yang kita batasi tadi akan kita Export untuk dijadikan file movie baru. Pilih File - Export - Render Video.
- Lalu akan muncul menu setting video yang akan di simpan. Biarkan saja Default Setting seperti apa adanya, lalu klik Render.
Lihat Juga :
[Tutorial] Cara Membuat Cinemagraph - Part I : Persiapan
[Tutorial] Cara Membuat Cinemagraph - Part II : Proses Editing
====================================================================
Catatan :
- Pada proses editing Cinemagraph ini, Penulis menggunakan Laptop MSI CX-420. RAM 2GB DDR-2, Intel Core i5, VGA Ati HD5470.
- Untuk proses design Cinemagraph ini sedikit membutuhkan source CPU / Laptop yang lumayan karena software2 yang di gunakan pun terhitung rakus source komputer.
- Untuk membuat Cinemagraph, usahakan untuk mendapatkan source video High Definition untuk memperoleh hasil yang sempurna tampilannya.
- Cari video dengan adegan seminim mungkin dengan pergerakan latar yang seminim mungkin juga. Karena apabila terlalu banyak pergerakan dalam video tersebut, maka proses editing Cinemagraph juga akan memakan waktu, darah, dan keringat kita sendiri.
Categories:
Cinemagraph
,
Tutorial






0 comments:
Post a Comment